Admin
Administrator
- Reg
- 28 Thg 10 2024
- Bài viết
- 419
- Điểm t.tác
- 8
- Điểm
- 18
-
bởi Admin
 1.5K lượt xem.
1.5K lượt xem.
Bước 1: Cài đặt XFCE Desktop Environment
1. Cập nhật hệ thống của bạn:Trước khi cài đặt bất kỳ phần mềm nào, hãy cập nhật hệ thống để đảm bảo mọi thứ là mới nhất:sudo apt update && sudo apt upgrade -y2. Cài đặt XFCE Desktop Environment:Để cài đặt XFCE, bạn chỉ cần cài xfce4. Nếu bạn muốn một hệ thống cực kỳ nhẹ và không cài thêm các tiện ích bổ sung, bạn chỉ cần cài lệnh sau:
apt install xfce4 -yNếu bạn muốn cài thêm các tiện ích bổ sung (như trình xem ảnh, trình nghe nhạc, trình soạn thảo văn bản, v.v.), bạn có thể cài xfce4-goodies:
apt install xfce4-goodies -y
Tuy nhiên, với cài đặt xfce4 cơ bản, bạn sẽ có một môi trường desktop nhẹ và nhanh chóng.
Bước 2: Cài đặt xrdp để sử dụng Remote Desktop
xrdp là một phần mềm giúp bạn kết nối từ xa vào hệ thống Ubuntu thông qua RDP (Remote Desktop Protocol), cho phép bạn kết nối vào Ubuntu từ Windows 10.1. Cài đặt xrdp:Cài đặt xrdp trên Ubuntu:
apt install xrdp -y2. Khởi động và kiểm tra trạng thái của xrdp:Sau khi cài đặt, xrdp sẽ tự động khởi động. Kiểm tra xem dịch vụ xrdp đã chạy chưa:
systemctl status xrdp
Nếu dịch vụ chưa chạy, bạn có thể bắt đầu dịch vụ bằng cách:
systemctl start xrdp
3. Mở cổng tường lửa (nếu cần):Nếu bạn có tường lửa trên hệ thống, hãy mở cổng 3389 (cổng mặc định cho RDP) để cho phép kết nối từ xa:
ufw allow 3389/tcp4. Cấu hình môi trường Desktop cho xrdp:xrdp có thể gặp một số vấn đề khi sử dụng GNOME, nhưng với XFCE, bạn chỉ cần thực hiện một vài bước cấu hình đơn giản:
Tạo tệp
.xsession trong thư mục người dùng của bạn để chỉ định môi trường desktop sẽ được sử dụng khi kết nối qua RDP:echo "startxfce4" > ~/.xsession- Điều này đảm bảo rằng khi bạn kết nối qua RDP, XFCE sẽ được sử dụng làm môi trường desktop.
- 5. Khởi động lại dịch vụ xrdp:Sau khi cấu hình .xsession, bạn cần khởi động lại dịch vụ xrdp:
systemctl restart xrdpBước 3: (Tùy chọn) Tự động khởi động xrdp khi hệ thống khởi động
Để đảm bảo rằng xrdp tự động khởi động mỗi khi máy tính hoặc VPS của bạn khởi động lại, bạn có thể kích hoạt dịch vụ xrdp bằng lệnh sau:systemctl enable xrdpBước 4: Kết nối từ Windows 10 qua Remote Desktop
1. Mở Remote Desktop Connection trên Windows 10:Trên máy tính Windows 10, mở ứng dụng Remote Desktop Connection. Bạn có thể tìm kiếm "Remote Desktop" trong Start Menu hoặc gõ mstsc trong hộp tìm kiếm và nhấn Enter.2. Nhập địa chỉ IP của máy Ubuntu:Trong cửa sổ Remote Desktop, nhập địa chỉ IP của VPS hoặc máy Ubuntu của bạn. Ví dụ:
192.168.1.100- Nếu bạn đang sử dụng VPS, hãy nhập địa chỉ IP công cộng của VPS.
- 3. Đăng nhập vào Ubuntu:Khi bạn kết nối, sẽ có một cửa sổ yêu cầu bạn nhập tên người dùng và mật khẩu của Ubuntu. Hãy nhập thông tin đăng nhập mà bạn sử dụng để đăng nhập vào hệ thống Ubuntu.
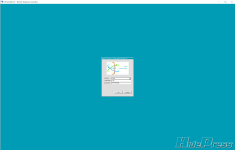
- 4. Sử dụng XFCE Desktop:Sau khi đăng nhập thành công, bạn sẽ thấy giao diện XFCE trên Ubuntu, và giờ bạn có thể làm việc trên môi trường desktop như thể bạn đang sử dụng máy tính cá nhân.
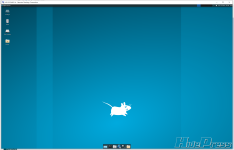
Tổng kết
Sau khi thực hiện các bước trên, bạn sẽ có một máy chủ Ubuntu với XFCE Desktop Environment và có thể kết nối từ xa thông qua Remote Desktop (RDP) từ Windows 10.- XFCE là một môi trường desktop nhẹ, giúp tiết kiệm tài nguyên cho hệ thống.
- xrdp cho phép bạn sử dụng Remote Desktop Connection của Windows để truy cập vào Ubuntu.
Cài thêm Firefox nếu cần sử dụng.
Cài firefox:sudo apt update && sudo apt install firefox -yreboot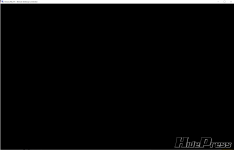
Fix lỗi màn hình đen nếu bị thì bạn cần làm thêm các bước dưới
sửa file startwm.sh bằng lệnh:nano /etc/xrdp/startwm.shThêm các dòng này vào trước các dòng Test:
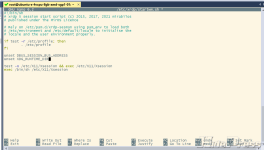
Code:
unset DBUS_SESSION_BUS_ADDRESS
unset XDG_RUNTIME_DIRSau khi thêm các dòng lệnh đó vào file các bạn khởi động lại XRDP:
systemctl restart xrdp