Admin
Administrator
- Reg
- 28 Thg 10 2024
- Bài viết
- 281
- Điểm t.tác
- 3
- Điểm
- 18
-
bởi Admin
 46 lượt xem.
46 lượt xem.
Vì lý do nào đó mà bạn muốn tắt vĩnh viễn Windows Update và Windows Defender thì dưới đây là cách đơn giản và hiệu quả nhất. Không chỉ giúp tắt dễ dàng mà bạn có thể bật lên bất cứ khi nào mình muốn với chỉ 1 lần nhấp chuột mà thôi.
Mình nghĩ, chỉ nên tắt Windows Update hay Defender khi:
Bước 1: Tìm kiếm Services tại ô Search trên thanh Taskbar và kích chọn
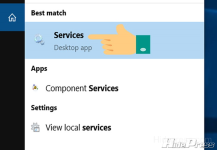
Bước 2: Tìm kiếm và chọn đến mục Windows Update
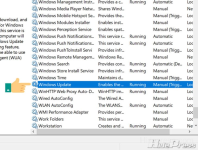
Bước 3: Kích chuột phải và chọn Properties
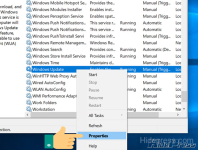
Bước 4: Kích chọn Stop
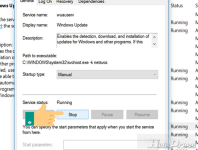
Bước 5: Tại mục Startup type. Chọn Disable.
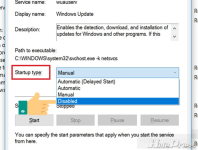
Bước 6: Kích chọn Apply là bạn đã tắt update win 10 vĩnh viễn thành công.
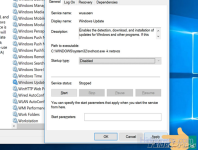
Nếu muốn bật lại cập nhật bạn hãy làm ngược các bước trên nhé.
Bước 1: Để mở Group Policy Editor bằng cách nhấn tổ hợp phím Windows + R, xuất hiện cửa sổ lệnh Run, hãy nhập “gpedit.msc” và nhấn Enter.
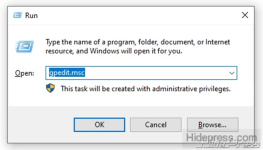
Bước 2: Chọn mục Computer Configuration. Sau đó chọn Administrative Templates => Windows Components => Windows Update.
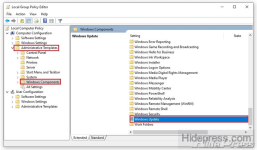
Bước 3: Tại mục Windows Update, nhấn đúp chuột chọn Configure Automatic Update.
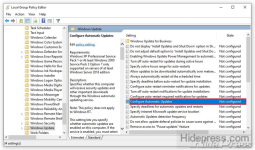
Bước 4: Chọn mục Disable. Sau đó nhấn OK là bạn đã thành công tắt update Windows vĩnh viễn.
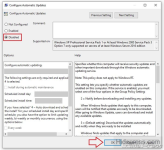
Bước 1: Tìm kiếm Regedit tại ô Search trên thanh Taskbar và kích chọn
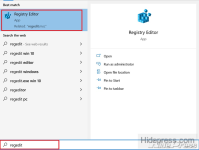
Bước 2: Nhập đường dẫn sau vào thanh địa chỉ phía trên
HKEY_LOCAL_MACHINE\Software\Policies\Microsoft\Windows\WindowsUpdate\AU
Sau đó kích chọn NoAutoUpdate.
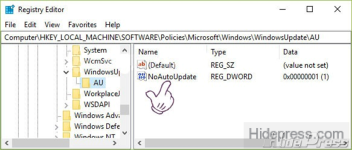
Bước 3: Trong hộp thoại Value data. Nhập “1” và nhấn OK
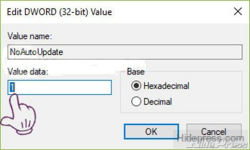
Sau khi hoàn thành, trong cột Data, NoAutoUpdate sẽ hiện lên giá trị 0x00000001(1)
Nếu muốn khôi phục lại cập nhật tự động bạn hãy thay đổi giá trị Value data từ “1” thành “0”.
Tiếp theo nhấn OK và tắt đi là được.
Đây là phần mềm theo mình là tốt nhất hiện tại để tắt Windows Update vĩnh viễn. Cái hay của Windows Update Blocker là hỗ trợ từ XP đến Windows 10 (kể cả version 2004 mới nhất).
Tải về Windows Update Blocker, rồi giản nén và chạy file Wub.exe.
Khi Windows Update chưa bị chặn thì bạn sẽ thấy biểu thượng cái khiên màu xanh lá cây hoặc màu cam. Muốn tắt windows update vĩnh viễn thì chọn Disable Updates như hình trên. Bấm Apply Now và đợi một lát.
Bây giờ biểu tượng ở mục Service Status sẽ có màu đỏ. Để bật lại Windows Update thì chỉ cần chọn Enable Updates và bấm Apply Now. Việc bật hay tắt Windows update được thực hiện ngay tức thì với 1 nhấp chuột, quá tiện.
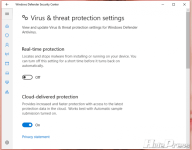
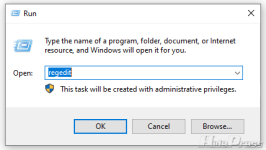
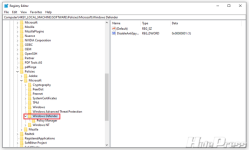
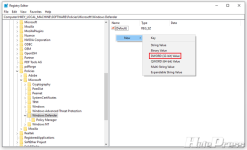
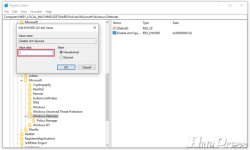
Lưu ý: Việc thay đổi Registry có thể ảnh hưởng đến hoạt động của hệ thống, do đó bạn nên sao lưu Registry trước khi thực hiện các thay đổi nhé!
Có nên tắt vĩnh viễn Windows Update và tắt Windows Defender không?
Với mình thì cấu trả lời là không nên, bởi vì Update giúp Windows vá các lỗi bảo mật có thể bị virus tấn công. Còn Windows Defender nó đủ tốt để diệt virus đối với người dùng phổ thông.Mình nghĩ, chỉ nên tắt Windows Update hay Defender khi:
- Máy tính bạn chuyên dùng chơi game, ít khi lướt web này nọ.
- Cấu hình máy tính ở mức trung bình, ít RAM, ổ cứng chậm.
- Gây quá nhiều phiền phức trong quá trình sử dụng (đang cần máy để làm việc thì update mãi không xong, hay bị Defender xóa nhầm file)
Tắt update Win 10 vĩnh viễn bằng Services
Bước 1: Tìm kiếm Services tại ô Search trên thanh Taskbar và kích chọn
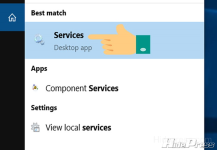
Bước 2: Tìm kiếm và chọn đến mục Windows Update
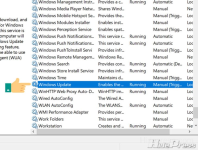
Bước 3: Kích chuột phải và chọn Properties
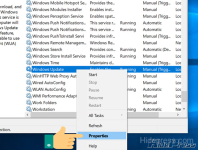
Bước 4: Kích chọn Stop
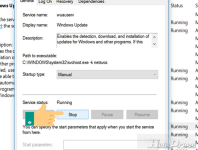
Bước 5: Tại mục Startup type. Chọn Disable.
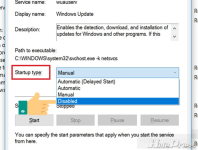
Bước 6: Kích chọn Apply là bạn đã tắt update win 10 vĩnh viễn thành công.
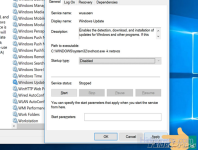
Nếu muốn bật lại cập nhật bạn hãy làm ngược các bước trên nhé.
Tắt update Win 10 vĩnh viễn bằng Group Policy Editor
Bước 1: Để mở Group Policy Editor bằng cách nhấn tổ hợp phím Windows + R, xuất hiện cửa sổ lệnh Run, hãy nhập “gpedit.msc” và nhấn Enter.
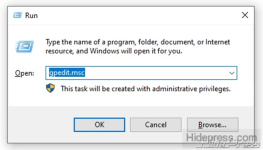
Bước 2: Chọn mục Computer Configuration. Sau đó chọn Administrative Templates => Windows Components => Windows Update.
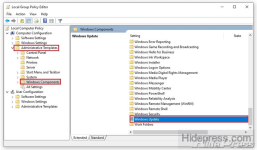
Bước 3: Tại mục Windows Update, nhấn đúp chuột chọn Configure Automatic Update.
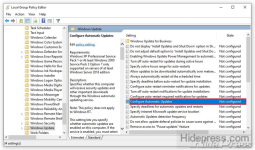
Bước 4: Chọn mục Disable. Sau đó nhấn OK là bạn đã thành công tắt update Windows vĩnh viễn.
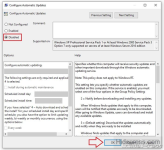
Tắt update Win 10 vĩnh viễn bằng Regedit
Bước 1: Tìm kiếm Regedit tại ô Search trên thanh Taskbar và kích chọn
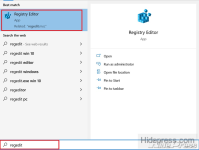
Bước 2: Nhập đường dẫn sau vào thanh địa chỉ phía trên
HKEY_LOCAL_MACHINE\Software\Policies\Microsoft\Windows\WindowsUpdate\AU
Sau đó kích chọn NoAutoUpdate.
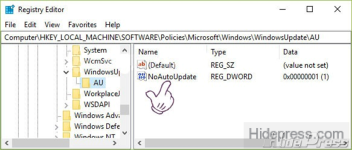
Bước 3: Trong hộp thoại Value data. Nhập “1” và nhấn OK
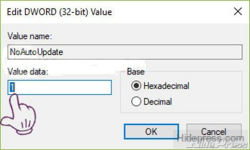
Sau khi hoàn thành, trong cột Data, NoAutoUpdate sẽ hiện lên giá trị 0x00000001(1)
Nếu muốn khôi phục lại cập nhật tự động bạn hãy thay đổi giá trị Value data từ “1” thành “0”.
Tiếp theo nhấn OK và tắt đi là được.
Cách tắt vĩnh viễn Windows Update với Windows Update Blocker
Lưu ý: Các bộ cài Ghost ISO của mình đều có sẵn Windows Update Blocker và Defender Control ở mục C:\Tool.Đây là phần mềm theo mình là tốt nhất hiện tại để tắt Windows Update vĩnh viễn. Cái hay của Windows Update Blocker là hỗ trợ từ XP đến Windows 10 (kể cả version 2004 mới nhất).
Tải về Windows Update Blocker, rồi giản nén và chạy file Wub.exe.
Khi Windows Update chưa bị chặn thì bạn sẽ thấy biểu thượng cái khiên màu xanh lá cây hoặc màu cam. Muốn tắt windows update vĩnh viễn thì chọn Disable Updates như hình trên. Bấm Apply Now và đợi một lát.
Bây giờ biểu tượng ở mục Service Status sẽ có màu đỏ. Để bật lại Windows Update thì chỉ cần chọn Enable Updates và bấm Apply Now. Việc bật hay tắt Windows update được thực hiện ngay tức thì với 1 nhấp chuột, quá tiện.
Cách tắt Windows Defender
Windows Defender hiện tại là phần mềm diệt virus miễn phí rất tốt. Vì một lý do nào đó mà muốn tắt tạm thời Windows Defender thì hãy dùng Defender Control. Đây là công cụ nhỏ gọn giúp bạn dễ dàng bật hay tắt Windows Defender với 1 nhấp chuột.Window Defender trên Win 10
Tắt tạm thời Windows Defender bằng ứng dụng Setting
Để tạm thời vô hiệu hóa Windows Defender, bạn có thể thực hiện các bước sau:- Bước 1: Nhấn đúp vào biểu tượng Windows Defender trên thanh Taskbar.
- Bước 2: Trong tab "Home", chọn "Virus & Threat protection" → Chọn "Virus & Threat protection settings", bạn sẽ thấy tùy chọn "Real-time protection".
- Bước 3: Chuyển trạng thái của tùy chọn "Real-time protection" sang OFF.
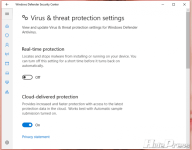
Vô hiệu hóa Windows Defender qua Registry Editor
Để vô hiệu hóa Windows Defender bằng Registry Editor trên Windows 10 Home, bạn có thể tham khảo các bước sau:- Bước 1: Mở Registry Editor bằng cách mở cửa sổ Run (Windows + R), sau đó nhập "regedit" và nhấn Enter/ OK.
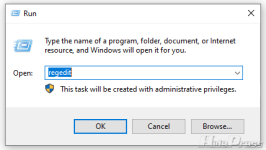
- Bước 2: Trên cửa sổ Registry Editor, bạn truy cập theo đường dẫn: HKEY_LOCAL_MACHINE\SOFTWARE\Policies\Microsoft\Windows Defender
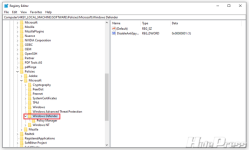
- Bước 3: Nếu không tìm thấy khóa DWORD tên "DisableAntiSpyware", bạn có thể tạo mới bằng cách nhấn chuột phải vào vùng trống bất kỳ, chọn New → DWORD (32-bit) Value và đặt tên là "Disable Anti Spyware".
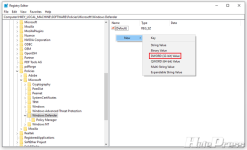
- Bước 4: Sau đó, kích đúp chuột vào khóa mới tạo và đặt giá trị của chúng từ 0 thành 1 trong ô Value Data.
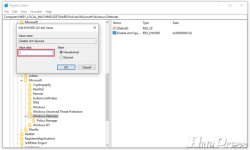
Lưu ý: Việc thay đổi Registry có thể ảnh hưởng đến hoạt động của hệ thống, do đó bạn nên sao lưu Registry trước khi thực hiện các thay đổi nhé!
