Admin
Administrator
- Reg
- 28 Thg 10 2024
- Bài viết
- 419
- Điểm t.tác
- 8
- Điểm
- 18
-
bởi Admin
 304 lượt xem.
304 lượt xem.
Lưu ý: Khí cài GNOME sẽ tự động cài thêm các ứng dụng như firefox, game, máy tính, lịch... như bản Ubuntu Desktop nhé!
Để sử dụng giao diện nhẹ hơn thì mình khuyên bạn nên dùng XFCE hoặc tham khảo thêm bài này: Cách cài đặt XFCE và cấu hình Remote Desktop trên Ubuntu Server
Nếu bạn muốn sử dụng Remote Desktop từ Windows 10 để kết nối vào Ubuntu 20.04, bạn nên cài đặt một phần mềm hỗ trợ Remote Desktop Protocol (RDP) trên Ubuntu. Mặc dù Ubuntu có thể cài đặt VNC để kết nối từ xa, nhưng để sử dụng Remote Desktop (RDP) từ Windows, bạn nên cài đặt xrdp trên Ubuntu. Điều này sẽ cho phép bạn sử dụng ứng dụng Remote Desktop Connection (RDP) mặc định của Windows để kết nối đến Ubuntu.
Dưới đây là các bước hướng dẫn cụ thể:
1. Cập nhật hệ thống:
2. Cài đặt GNOME Desktop:
Cơ bản:
Đầy đủ, bao gồm các ứng dụng như máy tính, lịch... : sudo apt install ubuntu-desktop -y
1. Cài đặt xrdp:
2. Khởi động và cấu hình xrdp:Sau khi cài đặt, xrdp sẽ tự động khởi động. Bạn có thể kiểm tra trạng thái của dịch vụ với lệnh:
Đảm bảo rằng dịch vụ xrdp đang chạy. Nếu không, bạn có thể khởi động lại dịch vụ:
Nếu hoạt động và muốn thoát trạng thái thì nhấn CTRL + C
3. Cấu hình tường lửa (nếu cần):Nếu bạn sử dụng tường lửa, cần đảm bảo rằng cổng RDP (mặc định là 3389) được mở. Để mở cổng này trong ufw (uncomplicated firewall), bạn thực hiện lệnh sau:
Mở Remote Desktop Connection trên Windows 10 (bạn có thể tìm kiếm "Remote Desktop" trong Start Menu).
ip VPS
User: root | pass: Bạn cài hoặc đổi lại ở SSH
Done.
sửa file startwm.sh bằng lệnh:
Thêm các dòng này vào trước các dòng
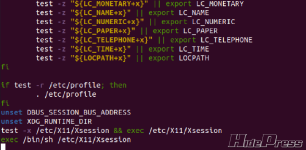
Sau khi thêm các dòng lệnh đó vào file các bạn khởi động lại XRDP:
Cài firefox:
Để sử dụng giao diện nhẹ hơn thì mình khuyên bạn nên dùng XFCE hoặc tham khảo thêm bài này: Cách cài đặt XFCE và cấu hình Remote Desktop trên Ubuntu Server
Nếu bạn muốn sử dụng Remote Desktop từ Windows 10 để kết nối vào Ubuntu 20.04, bạn nên cài đặt một phần mềm hỗ trợ Remote Desktop Protocol (RDP) trên Ubuntu. Mặc dù Ubuntu có thể cài đặt VNC để kết nối từ xa, nhưng để sử dụng Remote Desktop (RDP) từ Windows, bạn nên cài đặt xrdp trên Ubuntu. Điều này sẽ cho phép bạn sử dụng ứng dụng Remote Desktop Connection (RDP) mặc định của Windows để kết nối đến Ubuntu.
Dưới đây là các bước hướng dẫn cụ thể:
Bước 1: Cài đặt môi trường desktop trên Ubuntu (nếu chưa cài)
Nếu bạn chưa cài đặt môi trường desktop như GNOME, bạn có thể cài đặt một trong các môi trường desktop phổ biến trên Ubuntu. Để cài GNOME (môi trường desktop mặc định của Ubuntu), bạn có thể làm như sau:1. Cập nhật hệ thống:
sudo apt update && sudo apt upgrade -y2. Cài đặt GNOME Desktop:
Cơ bản:
sudo apt install ubuntu-desktop-minimalĐầy đủ, bao gồm các ứng dụng như máy tính, lịch... : sudo apt install ubuntu-desktop -y
Bước 2: Cài đặt xrdp trên Ubuntu
xrdp là một dịch vụ cho phép bạn kết nối đến Ubuntu thông qua Remote Desktop Protocol (RDP). Dưới đây là cách cài đặt và cấu hình xrdp trên Ubuntu:1. Cài đặt xrdp:
sudo apt install xrdp -y2. Khởi động và cấu hình xrdp:Sau khi cài đặt, xrdp sẽ tự động khởi động. Bạn có thể kiểm tra trạng thái của dịch vụ với lệnh:
sudo systemctl status xrdpĐảm bảo rằng dịch vụ xrdp đang chạy. Nếu không, bạn có thể khởi động lại dịch vụ:
sudo systemctl start xrdpNếu hoạt động và muốn thoát trạng thái thì nhấn CTRL + C
3. Cấu hình tường lửa (nếu cần):Nếu bạn sử dụng tường lửa, cần đảm bảo rằng cổng RDP (mặc định là 3389) được mở. Để mở cổng này trong ufw (uncomplicated firewall), bạn thực hiện lệnh sau:
sudo ufw allow 3389/tcpBước 3: Kết nối từ Windows 10
Mở Remote Desktop Connection trên Windows 10 (bạn có thể tìm kiếm "Remote Desktop" trong Start Menu).
ip VPS
User: root | pass: Bạn cài hoặc đổi lại ở SSH
Bước 4: (Tùy chọn) Cài đặt tự động khởi động xrdp khi khởi động hệ thống
Nếu bạn muốn xrdp tự động khởi động mỗi khi Ubuntu của bạn khởi động lại, bạn có thể kích hoạt dịch vụ xrdp:systemctl enable xrdpDone.
Fix lỗi màn hình đen nếu bị thì bạn cần làm thêm các bước dưới
sửa file startwm.sh bằng lệnh:
nano /etc/xrdp/startwm.shThêm các dòng này vào trước các dòng
Test:
Code:
unset DBUS_SESSION_BUS_ADDRESS
unset XDG_RUNTIME_DIR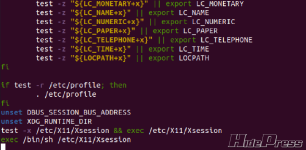
Sau khi thêm các dòng lệnh đó vào file các bạn khởi động lại XRDP:
systemctl restart xrdpCài thêm Firefox nếu cần sử dụng.
cd ~/DownloadsCài firefox:
sudo apt update && sudo apt install firefox -y
Last edited:
